Please Make Sure Your Device and Server Clocks Are Synchronized Then Try Again
With phishing scammers constantly coming upwards with creative ways to fool Gmail users into revealing their passwords, two-factor authentication (2FA) is an of import step in keeping your business relationship safe. Only if your Google Authenticator codes suddenly terminate working, information technology might be related to a problem on your telephone.
Mobile users might notice that their Google Authenticator codes aren't working when logging into their accounts. And strangely enough, the issue may actually have to practice with Google Authenticator's time settings.
If Google Authenticator app is not working, either on Android or iPhone, in that location may be a glitch with the time sync. Fortunately, it'due south easy to set this if Google Authenticator has stopped working. Here'due south how.
1. Sync the App's Time
All you have to practice is make sure your Google Authenticator app'due south time is synced correctly. Launch the app, tap the Card button (three dots), and go to Settings > Fourth dimension Correction for Codes > Sync now.
You should find that your Authenticator codes piece of work properly after this.
Syncing the time in the Google Authenticator app won't affect the time setting on your phone.
two. Update the Authenticator App
Are you confident that the Authenticator app on your phone has the latest updates installed? How long has it been since you last updated information technology? If you aren't sure, it might exist the time for an update.
Updates are not but critical for patching security loopholes, merely are also necessary to fix existing or new bugs in the software. Your app existence outdated may very well exist the reason Google Authenticator crashed (and this is why updates are so important!) A quick update will clarify if this is really the example.
How do you check whether your Google Authenticator app is upwards-to-date?
- On your Android device, become to the Google Play Store app.
- Click on your profile icon from the peak-correct.
- Now, select Manage apps & devices.
- Apps with new available update are labeled as "Update available."
- Select Update.
If there is a new update available for Google Authenticator, and so information technology'll be downloaded within a few seconds. Everything should become dorsum to normal if the Authenticator actually stopped working due to an update event.
Also, note that in general, it's always better to have automatic updates enabled on your devices. This will ward off whatever security threats or common bugs that may ascend otherwise.
3.Install Google Authenticator on Multiple Devices
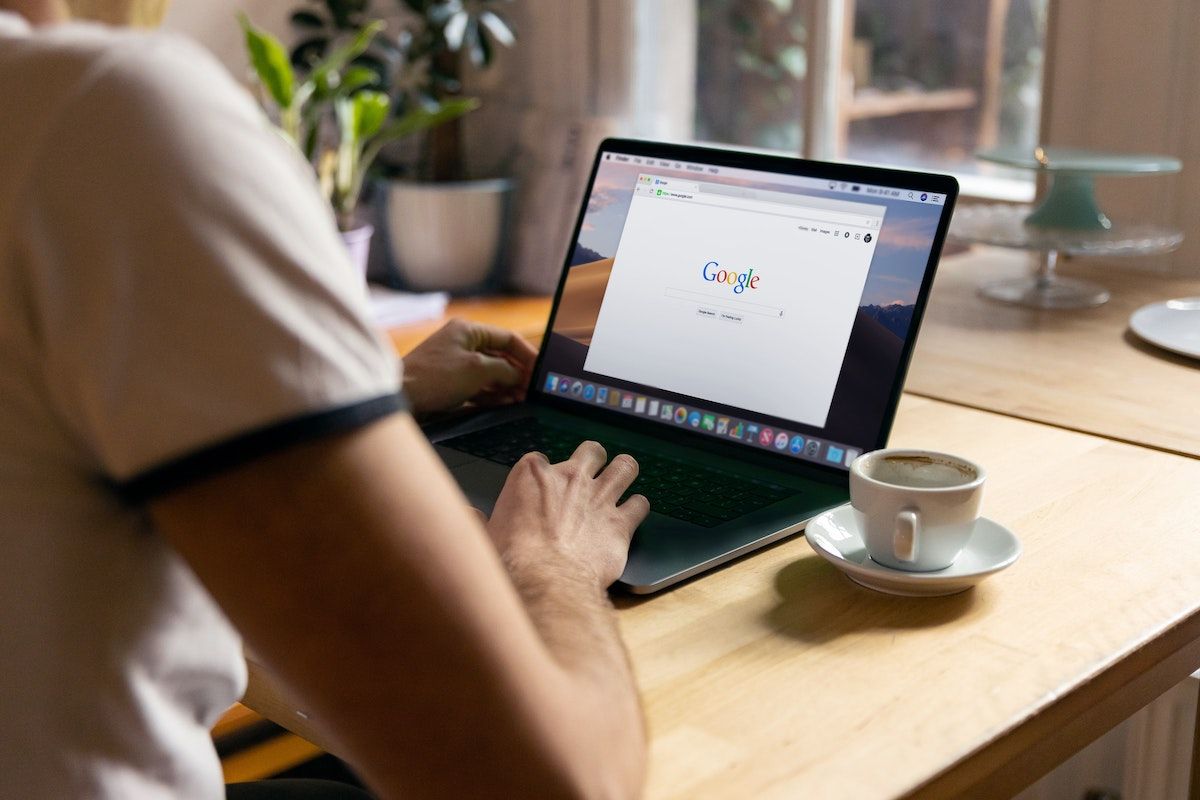
You lot might exist concerned about relying on just one device as your authenticator. For example, you lot may lose your main device. Its battery may run out when you need information technology. Or information technology could be inaccessible when you travel for some reason. In that location are many reasons Google Authenticator might have stopped working.
In these cases, ane option is to install Google Authenticator on multiple devices. If you accept an old telephone that you lot no longer use, you tin employ that. Or you could install the app on your tablet besides as your phone.
Setting up ii devices with Google Authenticator is actually pretty basic. Firstly, install the app from the Play Store on both devices. Now, navigate to the page for setting up two-factor hallmark. You volition see a QR code.
Use this QR code first on your chief device, then on your secondary device. Enter the numeric code from either device to confirm if it works.
Now, both devices will show the aforementioned numeric codes for logging in. If your primary device isn't available, yous tin use your secondary device instead. If you do this, recall that you'll need to keep your secondary device somewhere safety.
Alternatively, if you lot have recently purchased a new device, yous might desire to wait into switching Google Authenticator to a new telephone.
4. Log In to Google Authenticator Using Redundancy Codes
When y'all fix your Google Authenticator app, y'all accept an option to create redundancy codes. These codes are strings of numbers, and you can utilize each code just once to log in.
Back-up codes are very useful if y'all lose your device with Google Authenticator installed on it. Or if the Google Authenticator app isn't working for some reason. Information technology's a practiced idea to take a copy of your back-up codes and continue them somewhere safe.
How to Generate Back-Upward Codes on Desktop
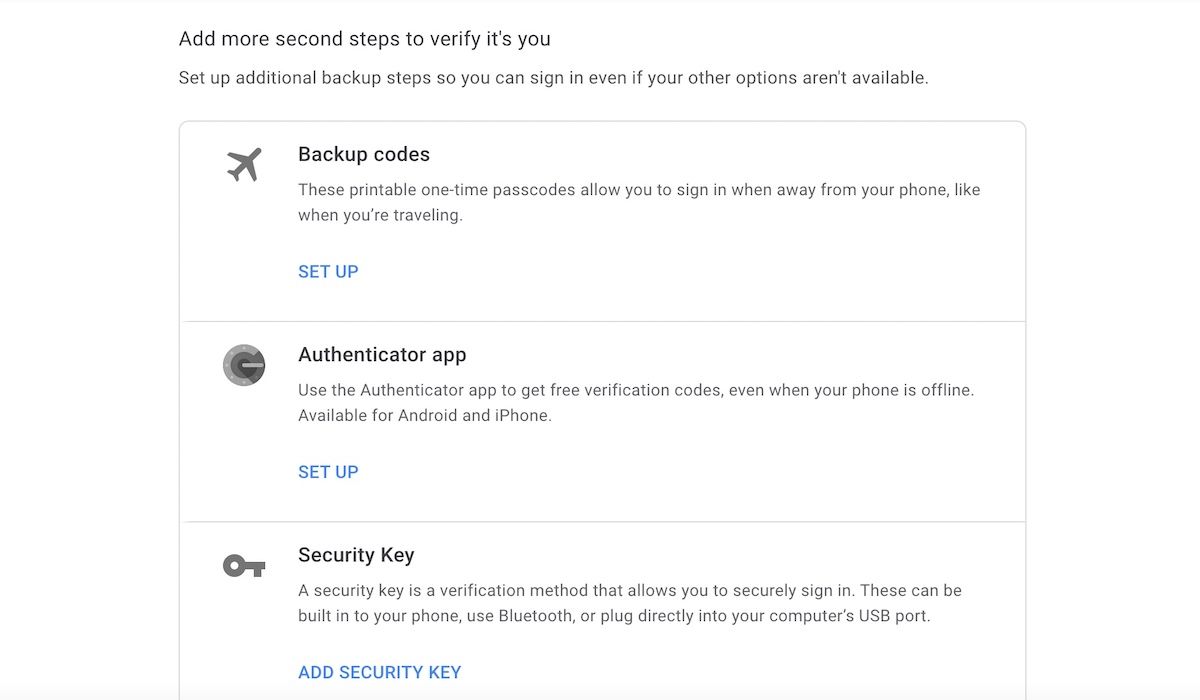
To generate redundancy codes for your Google Authenticator app when you are browsing on a computer, follow these steps:
- Go to your Google Account 2-Step Verification folio. Yous may need to sign in to your account.
- Scroll downwardly to the Add together more than second steps to verify information technology's your section. Detect the Backup code'due south subheading.
- If you've already gear up codes, you'll see an option for Show codes. If non, click on Set up.
- The page will generate 10 codes. Each is eight digits long.
- You should go on these codes somewhere safe—ideally, you should not shop them on your computer, equally this could exist a security issue.
- If you lot have used your codes and need to generate new ones, y'all tin click on Get new codes.
- Click Print to print the codes on newspaper. Or click Close to close the window.
How to Generate Back-Upward Codes on Android
Alternatively, if you lot are on an Android device, then yous tin generate back-up codes in another way:
- Go to Settings in your Android device.
- Go to Google and then to Manage your Google Business relationship.
- Select Security from the menu at the top.
- Find the Signing into Google heading and select 2-Step Verification. You lot may need to sign in to your account.
- At present find the Fill-in codes department and tap Testify codes to see your codes. Alternatively, if y'all have not ready codes yet, tap Set up.
- From here, you can choose to print your codes, or to write them down. At that place is an option to download your codes onto your device, only this is non platonic for security reasons. Write the codes downwards on paper instead: yes, there'south still a chance associated with doing that, but as long as you go along that paper in a safe place, you should exist fine.
- If you have used upward your codes, y'all can tap Go new codes to generate new ones.
How to Use Redundancy Codes to Fix the Authenticator
If you ever notice your Google Authenticator app isn't working, and you need to use your dorsum-upwardly codes, here's how to do that.
- Sign in to a Google service every bit usual, with your username and password.
- When you are asked for a verification code, select More options.
- Select Enter one of your 8-digit fill-in codes.
- Blazon in your redundancy code.
- Now you lot'll be logged in as normal.
Retrieve that each lawmaking can be used but in one case, and so make sure you still have spare codes for the future. So when you have your redundancy codes with you lot, if your Google Authenticator app stops working for any reason, you tin can recover your account in no time.
Now You Know What to Exercise When Google Authenticator Isn't Working
Using 2FA is important to go on your accounts safe. Notwithstanding, y'all should be aware that in that location are some security concerns regarding apps like Google Authenticator. It'southward likewise essential to remember that while Google really is at the forefront of technological innovations, information technology's not without its off-white share of awful products.
So, when it comes to online security, don't be afraid to accept matters in your own hands.
Almost The Author
Source: https://www.makeuseof.com/tag/google-authenticator-codes-stopped-working/
0 Response to "Please Make Sure Your Device and Server Clocks Are Synchronized Then Try Again"
Post a Comment